Salesforce is a customer relationship management solution that brings companies and customers together.
Salesforce connector pulls the event monitoring data that contains information useful for assessing organization usage trends and user behavior.
Prerequisites
- Connectivity with salesforce API using valid credentials.
- Required credentials:
- Username
- Password
- Consumer key
- Consumer secret
- Security token
- Instance URL
Steps to setting up salesforce account
CREATE A CONNECTED APP
Follow below steps to create a connected app.
- Login to the Salesforce Administrator account.
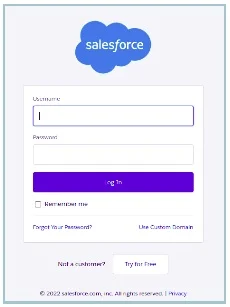
- Click on the setup icon on the navigation bar.
- Navigate to the Platform Tools tab on the left panel.
- Navigate to Apps > App Manager.
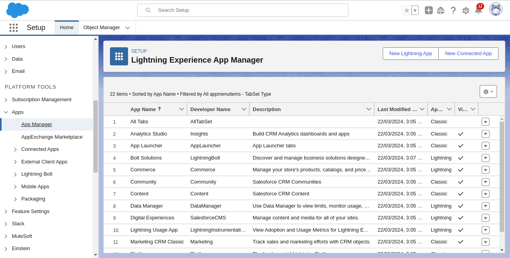
- Click New Connected App.
- Fill out the necessary fields and select the Enable OAUTH settings checkbox.
- Enter a value for callback url.
- Select Manage user data via APIs (api) and Perform requests at any time (refresh_token, offline_access) in the Selected OAuth Scopes column.
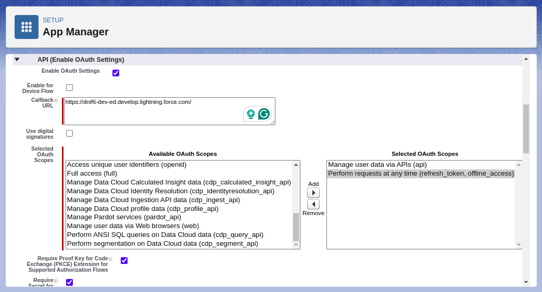
- Uncheck the Require Secret for Refresh Token Flow checkbox.
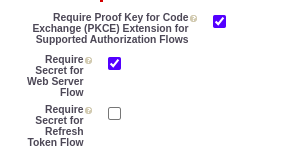
- Click Save.
- Navigate to Platform Tools > Apps > App Manager.
- Navigate to your created connected app and click on the arrow on the right side.

- Select View option from the menu.
- Navigate to API (Enable OAuth Settings) section, click on Manage Consumer Details button.
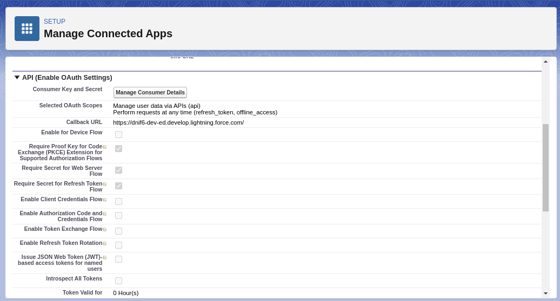
- Copy the values of the consumer key and consumer secret and keep it.
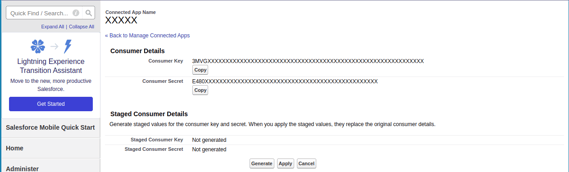
CREATE USER PROFILES
User profiles define the user's access to objects, data, and tasks allowed to the user within the application.
Follow the steps below to create a user profile in Salesforce:
- Login to the Salesforce administrator account.
- Click on the setup icon on the navigation bar.

- Navigate to the ADMINISTRATION tab on left panel
- Navigate to Users > Profiles section
- Click on the new profile button.
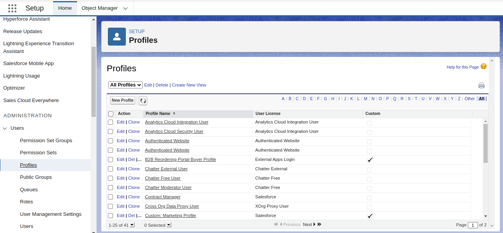
- Select the existing profile as a standard user and Clone it.
- Specify a name for the profile.
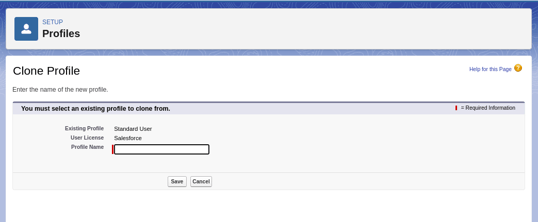
- Click Save
- Now click on the edit button.
- Navigate to Connected App Access, select the connected apps you want to access using this profile.
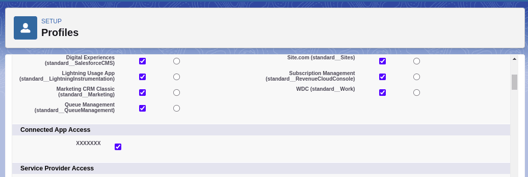
- Navigate to Administrative Permissions, select API Enabled and Manage Users checkbox.
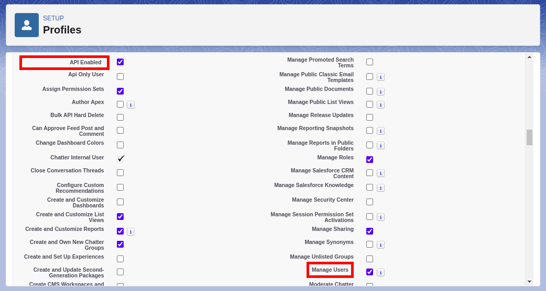
- Navigate to General User Permissions, and select View Event Log Files checkbox.
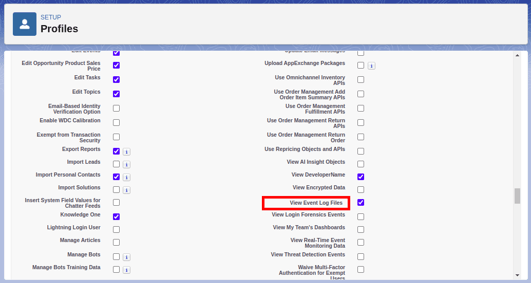
- Click Save.
CREATE A USER IN SALESFORCE
Follow the below steps to create a user in Salesforce:
- Login to the Salesforce administrator account.
- Click on the setup icon on the navigation bar.
- Navigate to the ADMINISTRATION tab on the left panel.
- Navigate to Users > Users.
- Click on the New User
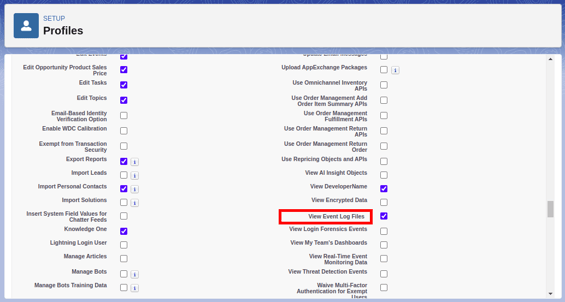
- Fill out the necessary fields, select the user license as Salesforce, and select the profile we created in the previous step.
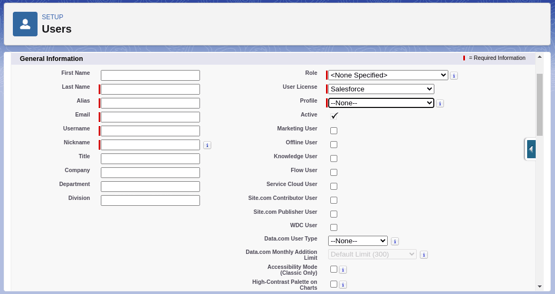
- To obtain a user password, select the “Generate new password and notify the user immediately” checkbox.
- Click on save.

ENABLE OAUTH PERMISSION IN SALESFORCE
Follow the below steps to enable oauth permission in Salesforce:
- Login to the Salesforce administrator account.
- Click on the setup icon on the navigation bar.
- Navigate to the SETTINGS > Identity tab on the left panel.
- Navigate to OAuth and OpenID Connect Settings.
- Enable Allow OAuth Username-Password Flows.
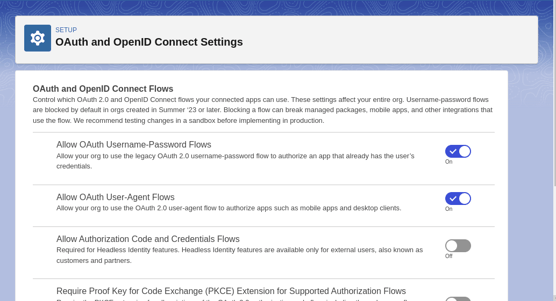
GET SECURITY TOKEN
Follow the steps to get a security token.
- Login to Salesforce using the Salesforce account to be used by the connector.
- Click the view profile section located in the upper right corner, then click Settings.
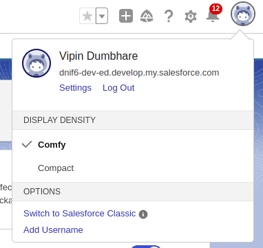
- In the right panel of the page, navigate to My Personal Information > Reset My Security Token.
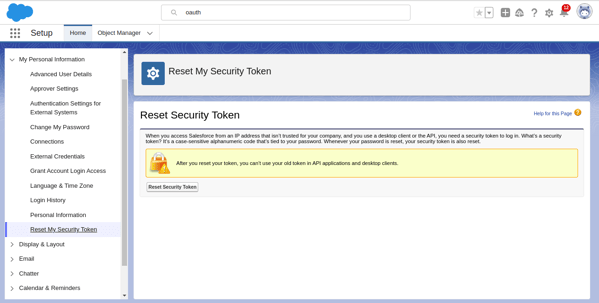
- Click Reset Security Token.
- The token will be sent to you via email.
Enable the streaming events which you want to forward the log to DNIF
Follow the steps to enable the events.
- Login to the Salesforce administrator account.
- Click on the setup icon on the navigation bar.
- Navigate to the PLATFORM TOOLS tab on the left panel.
- Navigate to the Events > Event Manager.
- Click on the arrow on the right side.
- Click on the Enable Streaming.
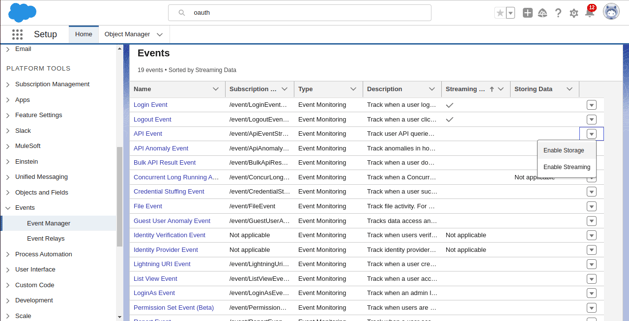
Configurations
- The following are the configurations to forward Salesforce Pub/Sub Connector logs to DNIF.
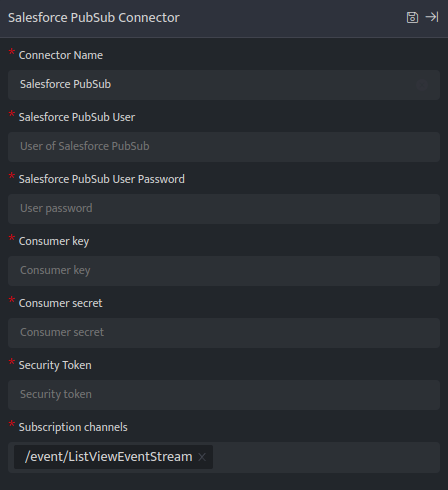
| Field |
Description |
| Connector Name | Enter a name for the connector. |
| Salesforce PubSub User | Enter the salesforce username. |
| Salesforce PubSub User Password | Enter the salesforce user password. |
| Subscription channels | Select the subscription channel from which you want to fetch the log |
| Consumer key | Enter the salesforce Consumer key. |
| Consumer secret | Enter the salesforce Consumer secret. |
| Security Token | Enter the salesforce Security Token. |
- Click Save after entering all the required details and click Test Connection, to test the configuration.
- A Connection successful message and the time stamp will be displayed on a screen.
- If the connection is not successful an error message will be displayed.
Refer to Troubleshooting Connector Validations for more details on the error message.
Once the connector is configured, validate if the connector is listed under Collection Status screen with status as Active. This signifies the connector is configured successfully and data is ready to ingest.
